
Introducción a la herramienta de desinstalación de Autodesk
Durante la instalación de Autodesk, se instala una gran cantidad de componentes adicionales que son requeridos por un personal como complementos adicionales para su trabajo. Después de completar el trabajo, fue una molestia eliminar estos productos adicionales utilizando los programas estándar de agregar / quitar a través del panel de control. Por lo tanto, para aprovechar la experiencia del usuario y facilitar los pasos para el usuario, a Autodesk se le ocurrió una idea única pero interesante de tener una herramienta de desinstalación que ofrezca la opción de desinstalar todos los componentes para el conjunto completo de Autodesk. Esta herramienta de desinstalación de Autodesk juega un papel crucial si la instalación falla por algún motivo y el usuario desea tener una instalación limpia. La herramienta de desinstalación elimina detalles relevantes del registro y, por lo tanto, reduce las posibilidades de problemas posteriores a la instalación que pueden ocurrir debido a la falla de la instalación parcial. Dado que la herramienta de desinstalación permite la desinstalación de múltiples programas al mismo tiempo, es más eficiente que los pasos estándar de desinstalación utilizando el panel de control predeterminado del sistema. La siguiente sección describirá los pasos a seguir para eliminar programas de la herramienta de desinstalación, seguidos de algunos consejos y trucos.
Pasos para eliminar el programa usando la herramienta de desinstalación de Autodesk
El proceso de desinstalación sería ligeramente diferente dependiendo del tipo de operación utilizada para instalar los productos de Autodesk, pero en general puede ser controlado por el Panel de control. Instalar la herramienta de desinstalación ayudará a eliminar todos los productos a la vez:
Paso 1: abra el menú Inicio y busque "Desinstalar herramienta"
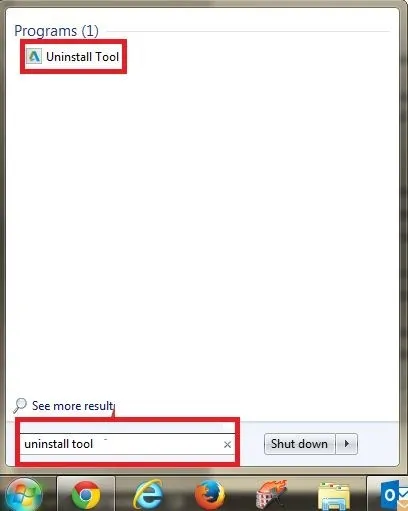
En caso de que la herramienta no esté disponible, la herramienta de desinstalación se puede descargar desde - Enlace: https://viewer.autodesk.com/
Paso 2 - Haz clic y abre la herramienta Desinstalar

Mostrará todos los componentes de la suite instalados durante la instalación de Autodesk. La elección de la desinstalación recae en el usuario y puede anular la selección de cualquier componente en caso de que no desee desinstalarlos.
Paso 3: haz clic en Desinstalar para eliminar el software que ya no se necesita.
Esto eliminará todos los componentes seleccionados del sistema del usuario.
Consejos y trucos para usar la herramienta de desinstalación de Autodesk
Podemos usar varios consejos y trucos para usar la herramienta de desinstalación de Autodesk de manera eficiente.
Consejo 1 -
En caso de que la instalación falle por un bloqueo del sistema o por cualquier otro medio, use la herramienta de desinstalación de Autodesk o realice una instalación limpia antes de la nueva instalación, ya que las máquinas limpias son generalmente positivas ya que eliminan los residuos innecesarios del sistema.
Consejo 2 -
La instalación limpia se refiere a la ejecución de tres pasos sin ningún problema:
- La instalación se ejecuta sin error.
- El producto se inicia y se licencia correctamente
- Producto corre
Consejo 3 -
¿Qué detiene la instalación?
- Programas / acceso de la competencia: generalmente antivirus y malware, permisos, BIM 360
- Requisitos previos: indisponibilidad de los redistribuibles de Microsoft Visual C ++, Microsoft .NET Framework
- Archivos y carpetas de instalación: versiones anteriores de Autodesk que comparten el destino de la carpeta, la presencia de complementos de terceros, habilitadores de objetos
- perfiles de usuario y carpetas
- Claves de registro: claves de registro residuales
Consejo 4 -
Antes de reinstalar el software, reinicie siempre el sistema.
Consejo 5 -
Siempre desactive el antivirus antes de la instalación. Los pasos son los siguientes:
- Abra el Administrador de tareas y en la pestaña Procesos
- Seleccione los procesos para los programas antivirus.
- Luego haga clic en "Finalizar proceso"
Consejo 6 -
Elimine siempre una versión anterior de Autodesk utilizando la herramienta de desinstalación dedicada proporcionada por Autodesk antes de instalar una nueva versión.
Consejo 7 -
Antes de la reinstalación, elimine todos los archivos de la carpeta temporal de Windows. Asegúrese de no eliminar la carpeta temporal por sí sola.
Consejo 8 -
Mantenga siempre una copia de seguridad de los archivos y configuraciones existentes.
Consejo 9 -
Durante la desinstalación utilizando la herramienta de desinstalación de Autodesk, la marca verde mostrará los productos eliminados y la flecha parpadeante indicará que el programa actual se está eliminando.
Consejo 10 -
La herramienta de desinstalación de Autodesk no elimina el conjunto de proyectos CTC BIM Project de complementos de terceros y estos deben eliminarse a través del panel de control de Windows.
Conclusión
Para concluir, Autodesk ha creado la herramienta de desinstalación que se puede instalar por separado para eliminar componentes de la máquina del usuario. Es más eficiente y ahorra tiempo que el proceso de desinstalación predeterminado que se realiza a través del panel de control. Puede desinstalar o brindarnos la opción de desinstalar múltiples programas a la vez desde la suite de Autodesk, que es sin problemas. Todo el proceso tarda aproximadamente 10 minutos en eliminar componentes innecesarios e incluso puede eliminar ese software que no se elimina después de desinstalarlos desde el panel de control en el sistema operativo Windows. El proceso predeterminado anterior a través del panel de control no solo tomó tiempo, sino que también dejó ciertos residuos en el registro que aumentaron las posibilidades de que ocurran problemas en la ejecución del software después de la instalación.
Artículos recomendados
Esta ha sido una guía para la herramienta de desinstalación de Autodesk. Aquí hemos discutido los conceptos básicos de Autodesk y cómo desinstalar software o componentes a través de la herramienta de desinstalación de Autodesk. También puede consultar el siguiente artículo para obtener más información:
- Comparación de Autodesk y Autocad
- Lista de comandos de AutoCAD
- AutoCAD para estudiantes
- Diferencia entre Autocad vs Archicad